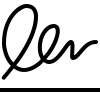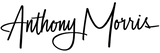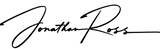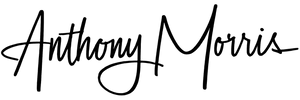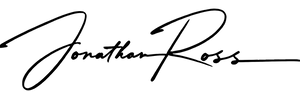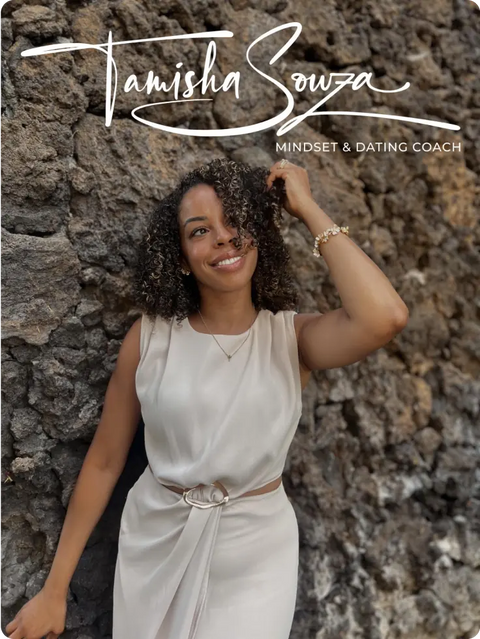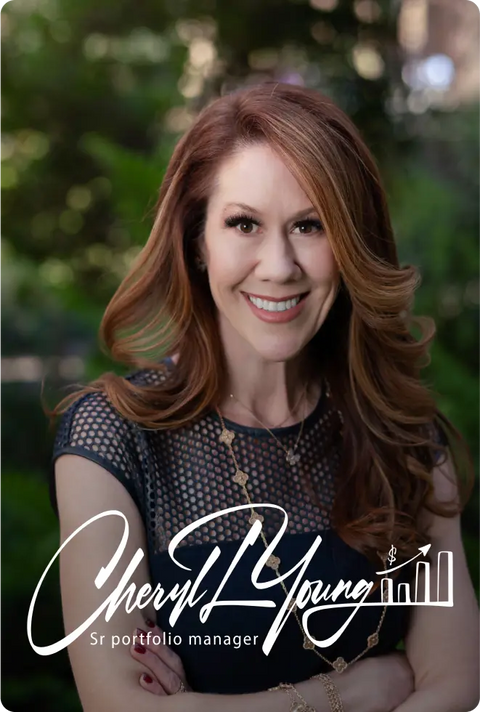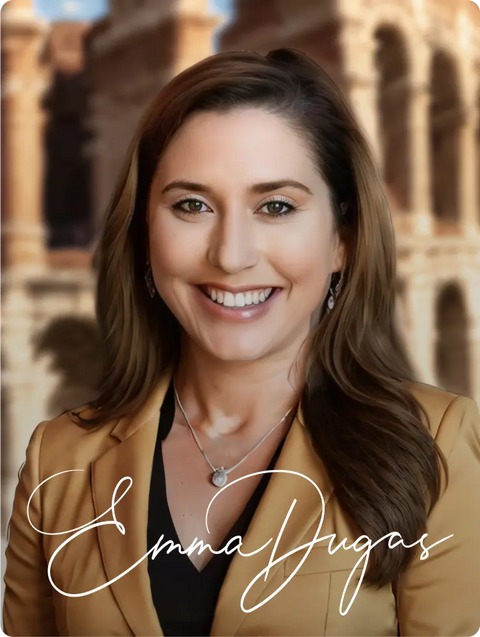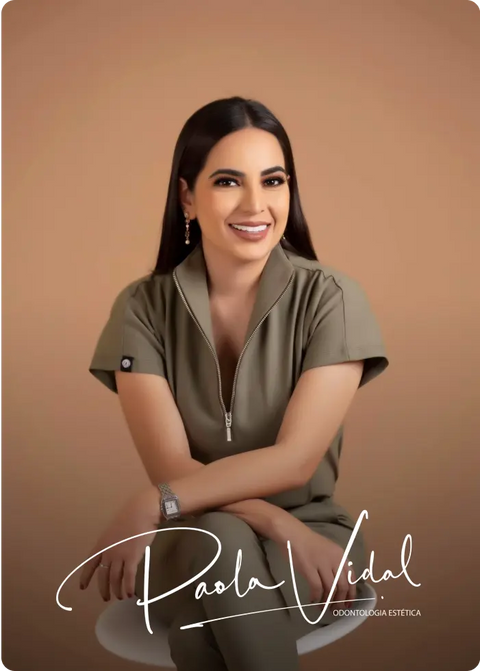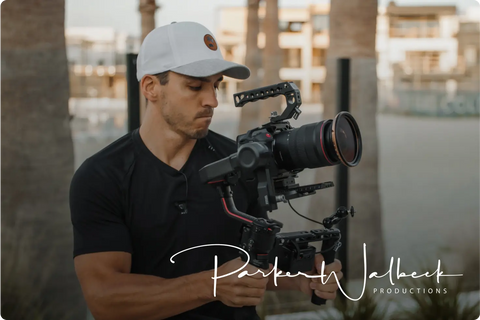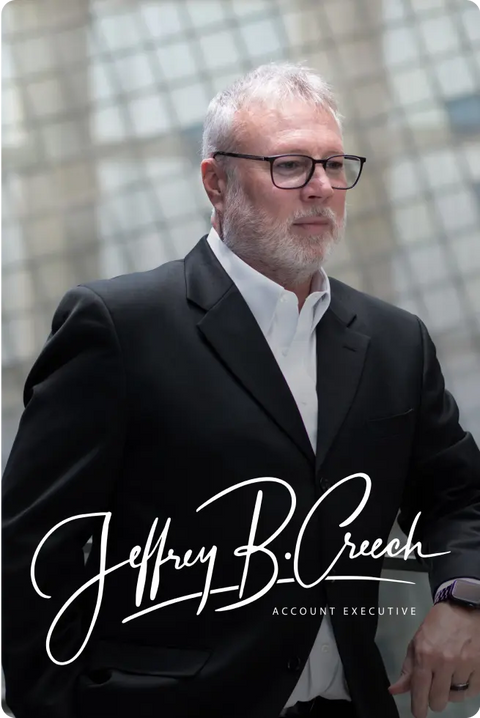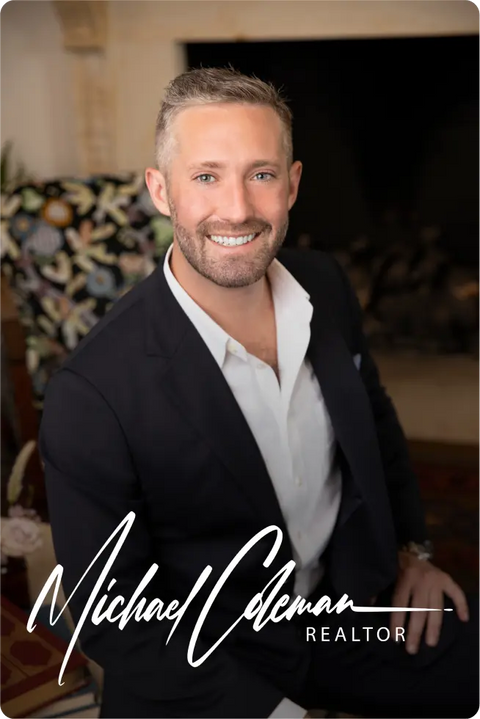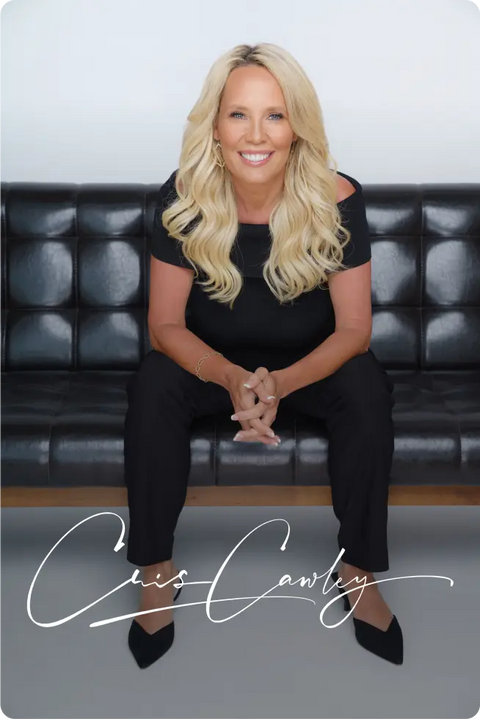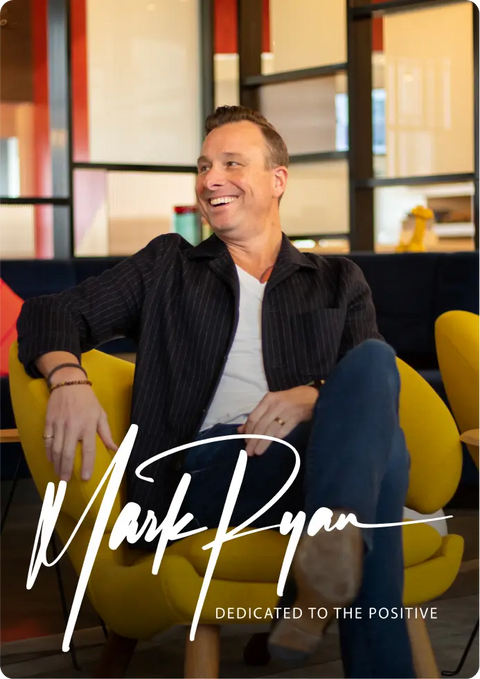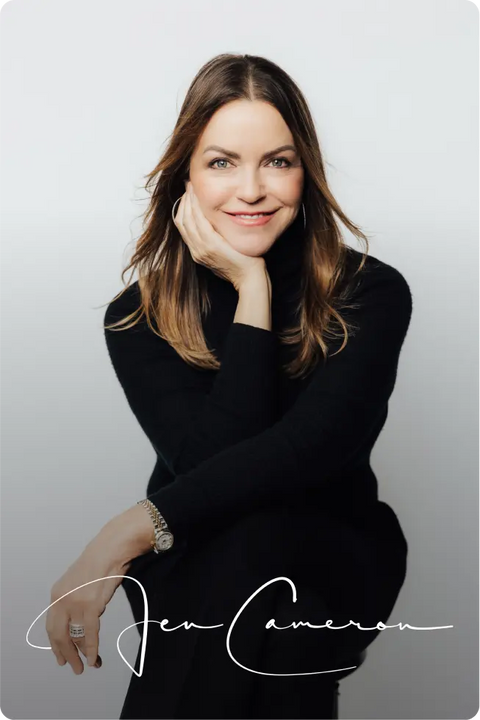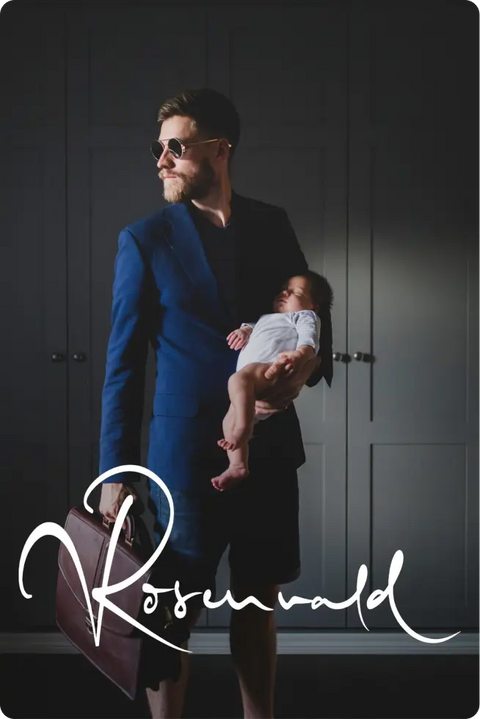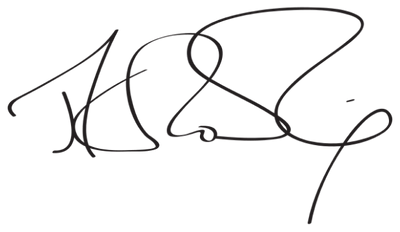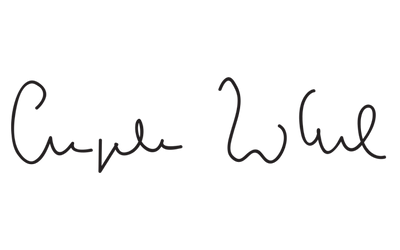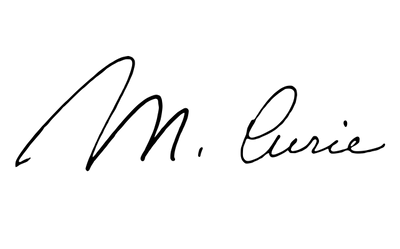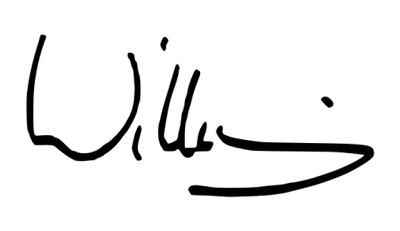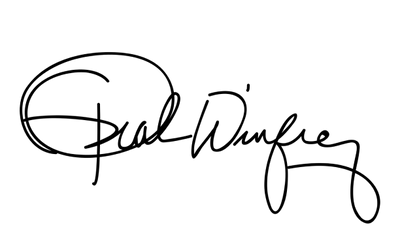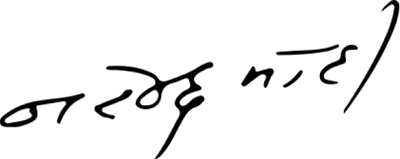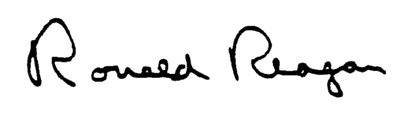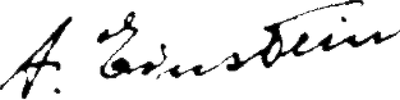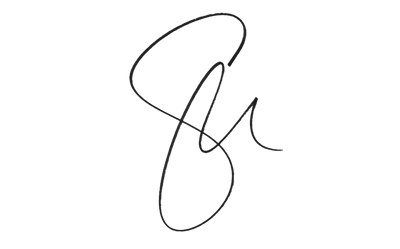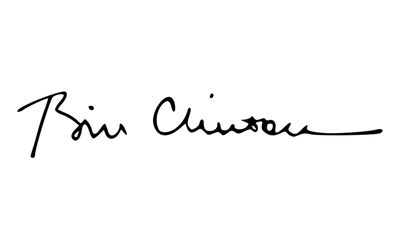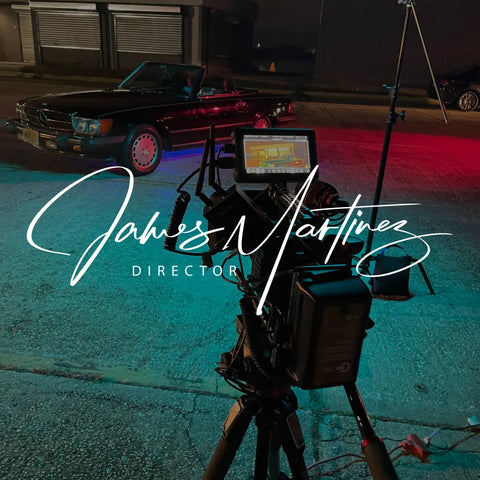O que torna nosso criador de assinaturas on-line tão especial?
- Rápido: crie sua assinatura digital personalizada em apenas alguns minutos.
- Fácil de usar: Totalmente on-line, sem necessidade de download.
- Versátil: perfeito para assinaturas particulares e comerciais.
- Saída de alta qualidade: Em uma variedade de estilos e formatos.
Deixe que nossos calígrafos experientes criem um design de assinatura profissional para você
Solicite seu design de assinatura profissional e personalizado de nossos calígrafos profissionais. Você receberá várias opções para escolher, além de um pacote de aprendizado para ajudá-lo a dominar sua nova assinatura em 15 minutos.
O que é um criador de assinaturas manuscritas?
Um gerador de assinaturas é uma ferramenta digital usada para criar assinaturas eletrônicas personalizadas. Nossa ferramenta oferece uma variedade de estilos e fontes para que você possa personalizar sua assinatura como desejar, que pode ser usada para assinar documentos eletronicamenteeliminando a necessidade de assinaturas em papel. Isso torna o processo de assinatura mais eficiente, seguro e ainda legalmente vinculativo na maioria das jurisdições, tanto em um contexto privado quanto profissional.
Como usar o gerador de assinaturas para criar sua própria assinatura manuscrita?
Veja abaixo um guia passo a passo simples sobre como usar nosso criador de assinaturas on-line:
- Escolha a que melhor atende às suas necessidades entre nossas três ferramentas gratuitas: Escreva sua assinatura, digite sua assinatura ou digitalize sua assinatura e converta-a em uma imagem.
- Digite seu nome: digitando ou escrevendo (desenhando). Essa será a base para a criação de vários modelos e estilos de assinatura.
- Escolha um estilo: Navegue pelos modelos disponíveis oferecidos pelo nosso gerador de assinaturas. Eles variam de clássico-italiano a tradicional-formal e artístico-criativo.
- Personalize sua assinatura: Ajuste o tamanho, a cor e a inclinação de sua assinatura o quanto quiser - e nossa ferramenta permite. Certifique-se de que a assinatura corresponda às especificações e ao contexto do uso pretendido.
- Visualize sua assinatura pessoal e digital: Visualize a assinatura para garantir que ela atenda às suas expectativas.
- Faça o download da assinatura (como uma imagem): Caso esteja satisfeito com o resultado, agora você pode fazer o download da assinatura na forma de uma imagem. Isso é possível em vários formatos, como PNG, JPG ou SVG.
- Coloque sua assinatura em prática: Adicione sua assinatura eletrônica aos documentos fazendo o upload ou inserindo-a diretamente, se necessário. Isso pode ser feito com um software de edição de documentos ou por meio de uma plataforma que suporte assinaturas eletrônicas.
- Salvar para uso futuro: Salve sua assinatura para uso futuro em um local seguro para garantir a consistência de seus documentos.
Vocês armazenam minha assinatura manuscrita em seu servidor?
Não:Para proteger sua privacidade, o Artlogo não armazena nenhuma imagem ou informação sobre sua assinatura.
Como escrevo meu nome no gerador de assinaturas on-line?
É fácil e leva apenas alguns segundos - basta usar o mouse ou um touchpad para gerar rapidamente sua assinatura personalizada, digital e manuscrita , sem a necessidade de registrar ou fazer download de nada.
Tente deixar a assinatura maior do que você normalmente faria. Isso garante que a versão digital no final seja mais limpa, mais clara e, portanto, mais fácil de ler. Você sempre pode ajustar o tamanho posteriormente para que ele se encaixe harmoniosamente em documentos, e-mails, perfis de mídia social etc.
Ideias de assinatura: Inspiração para seu próprio design
Confira as assinaturas de pessoas famosas e inspire-se para criar sua assinatura. Se quiser, os calígrafos e designers profissionais da Artlogo podem ajudá-lo com isso. Nossa equipe de profissionais tem mais de 10 anos de experiência na criação de assinaturas manuscritas exclusivas. Fazemos isso todos os dias para milhares de profissionais como você. Além disso, podemos fornecer materiais que podem ensiná-lo a criar sua nova assinatura facilmente.
Criador de assinaturas eletrônicas
Então, posso simplesmente digitar minha assinatura eletrônica? Sim, você pode!
Digite seu nome em nosso gerador de assinaturas eletrônicas on-line, escolha a cor da caneta e a fonte que melhor se adapte à sua personalidade e marca. E você estará pronto para fazer o download e usar sua assinatura eletrônica instantaneamente.
Nosso gerador de assinaturas on-line gratuito pode ser acessado do seu computador, tablet ou celular, para que você possa criar seu design de assinatura em qualquer lugar!
Como posso digitalizar uma assinatura manuscrita e criar uma imagem de assinatura?
Com uma assinatura digital, você pode assinar documentos com rapidez e facilidade. O scanner de assinatura e o removedor de plano de fundo do Artlogo funcionam em qualquer computador, tablet ou dispositivo móvel, o que significa que você pode até mesmo criar seu design em qualquer lugar.
Pegue um pedaço de papel branco e uma caneta para escrever sua assinatura. Você pode fazer várias tentativas e escolher a versão que mais lhe agrada. Em seguida, tire uma foto de sua assinatura e carregue-a em nossa ferramenta de digitalização de assinaturas para remover o fundo.
Posso assinar qualquer tipo de documento com minha assinatura eletrônica? Uma assinatura on-line é legalmente válida?
Sim, você pode assinar vários documentos com uma assinatura eletrônica criada com um gerador de assinaturas,
- incluindo contratos comerciais, de compra e aluguel,
- documentos de funcionários
- e acordos de confidencialidade.
Nesses casos, as assinaturas eletrônicas são geralmente reconhecidas como válidas ou legalmente vinculantes.
No entanto, alguns documentos não podem ser assinados eletronicamente, como
- testamentos,
- contratos fiduciários
- e outros tipos de documentos oficiais do tribunal.
Além disso, a aceitação de assinaturas eletrônicas pode variar de acordo com a jurisdição.
Mais de 3000 avaliações de nossos clientes
 Artlogo
Artlogo
Todas as pessoas assinam um grande número de documentos, enviam milhares de e-mails ou são ativas nas mídias sociais durante sua vida. A missão da Artlogo é criar uma assinatura atraente que torne você e seu nome únicos e o ajude a se destacar.





O que nossos clientes dizem sobre a Artlogo
Perguntas frequentes - Como usar nosso criador de assinaturas on-line
-
Para criar uma assinatura on-linecomece usando uma ferramenta gratuita como o nosso gerador de assinaturas on-line. Basta digitar seu nome para gerar uma versão estilizada com várias opções de fonte ou desenhar sua assinatura usando um mouse, uma tela sensível ao toque ou uma caneta stylus para dar um toque mais pessoal. Quando estiver satisfeito, baixe a assinatura como um arquivo de imagem (como PNG ou JPEG) e insira-a em documentos digitais sempre que necessário. Esse método é rápido, acessível e não requer nenhum software especial.
Para uma opção premium, considere nossos serviços Artlogo, que fornecem assinaturas desenhadas profissionalmente e escritas à mão. Com o Artlogo, você colabora com calígrafos especializados para criar uma assinatura personalizada, adaptada ao seu estilo ou marca. Depois de finalizar o design com revisões gratuitas, você o recebe em formatos de arquivo versáteis, pronto para ser usado em qualquer documento. Essa abordagem combina facilidade com um resultado diferenciado e de alta qualidade.
-
Criar uma assinatura eletrônica é um processo simples que pode ser feito usando ferramentas como o nosso gerador de assinaturas on-line, no qual é possível digitar seu nome e selecionar um estilo de fonte ou desenhar sua assinatura usando um mouse, uma tela sensível ao toque ou uma caneta digital. Como alternativa, você pode escrever sua assinatura em papel, digitalizá-la ou fotografá-la e fazer upload da imagem, remover o plano de fundo e salvá-la como um arquivo PNG para uso digital. Depois de criada, a assinatura pode ser inserida em documentos como PDFs ou arquivos do Word, tornando a assinatura rápida e eficiente.
Para um toque mais profissional, serviços como o Artlogo oferecem uma solução sob medida. Empregamos calígrafos qualificados para criar logotipos exclusivos, logotipos com assinatura manuscrita que elevam sua marca pessoal ou comercial. Você pode personalizar sua assinatura por meio de nossa plataforma, beneficiar-se de revisões gratuitas e recebê-la em vários formatos de arquivo, garantindo que ela seja legalmente vinculativa e visualmente atraente para qualquer documento. Essa combinação de criatividade e conveniência faz do Artlogo uma opção de destaque para quem busca uma assinatura eletrônica refinada.
-
A criação de uma assinatura digital pode ser feita facilmente com ferramentas on-line ou softwares como o nosso criador de assinaturas gratuito, digitando seu nome e escolhendo uma fonte ou desenhando-a com um mouse, caneta ou tela sensível ao toque. Depois de desenhá-la, salve a assinatura como um arquivo de imagem (por exemplo, PNG) com fundo transparente, o que permite adicioná-la a PDFs, documentos do Wordou e-mails sem problemas. Esse método é simples e ideal para o uso diário.
Para uma opção mais refinada, a Artlogo oferece um serviço exclusivo em que calígrafos profissionais criam uma assinatura digital personalizada para você. Por meio de nossa plataforma, você pode personalizar seu design, fazer revisões gratuitas e recebê-lo em vários formatos adequados para fins legais ou de marca. A combinação de arte e funcionalidade da Artlogo garante que sua assinatura digital se destaque e, ao mesmo tempo, seja prática para qualquer documento digital.
-
Sim, você pode criar uma assinatura digital gratuitamente usando várias ferramentas on-line, como o nosso criador de assinaturas, que permite digitar seu nome e selecionar um estilo de fonte ou desenhar sua assinatura usando um mouse ou uma tela sensível ao toque. Depois de concluída, você pode baixá-la como um arquivo de imagem, como um PNG, e usá-la em documentos digitais sem nenhum custo. Essa opção é fácil de usar e perfeita para necessidades básicas sem exigir pagamento.
Embora as opções gratuitas funcionem bem, os serviços premium, como os que oferecemos na Artlogo, oferecem uma alternativa mais refinada. Nossos calígrafos profissionais criam uma assinatura personalizada, que, no entanto, é naturalmente cobrada. Para quem está com o orçamento apertado, aderir a ferramentas gratuitas é uma solução prática, embora elas possam não ter o talento e a versatilidade exclusivos de um serviço profissional.
-
Para criar legalmente uma assinatura digitalcertifique-se de que ela atenda aos requisitos de sua jurisdição, como a Lei eSign dos EUA ou os regulamentos eIDAS da UE, que normalmente reconhecem as assinaturas eletrônicas como vinculativas se elas demonstrarem a intenção de assinar. Use nosso criador de assinaturas, onde você pode digitar seu nome em uma fonte estilizada ou desenhá-lo usando um mouse, caneta stylus ou tela sensível ao toque.
Salve-o como um arquivo de imagem (por exemplo, PNG) e anexe-o a documentos ou use o recurso de assinatura incorporado, que geralmente inclui medidas de autenticação, como carimbos de data/hora, marcas d'água ou trilhas de auditoria para aumentar a validade legal.
Para uma opção profissional e legalmente reconhecida, a Artlogo pode criar uma assinatura manuscrita personalizada. Nossos calígrafos criam uma assinatura exclusiva com base em suas preferências e, após revisões, você a recebe em formatos versáteis. Embora o Artlogo se concentre no design, a combinação com uma plataforma de assinatura segura garante que sua assinatura esteja em conformidade com os padrões legaiscombinando estética e funcionalidade. Sempre verifique as leis locais para confirmar a aplicabilidade.
-
Para criar sua assinatura exclusiva, comece experimentando seu estilo de assinatura manuscrita no papel - experimente variações de seu nome, iniciais ou um floreio distinto que pareça pessoal. Quando tiver um design que lhe agrade, digitalize-o usando um gerador de assinaturas on-line gratuito: desenhe-o com um mouse, caneta stylus ou tela sensível ao toque e salve-o como um arquivo PNG com um fundo transparente. Isso mantém sua assinatura única e pronta para uso digital em documentos.
Para uma opção que se destaque, a Artlogo oferece soluções personalizadas. Nossos calígrafos profissionais trabalham com você para criar uma assinatura personalizada, escrita à mão, que reflita sua personalidade ou marca, com revisões gratuitas. Você a receberá em vários formatos de arquivo, garantindo que ela seja exclusiva e prática. Independentemente de você usar o Artlogo, o segredo é torná-lo distinto e consistente para dar um toque pessoal.
-
Para criar sua assinatura, comece brincando com diferentes maneiras de escrever seu nome - nome completo, iniciais ou uma mistura - no papel. Faça experiências com letras cursivas, letras maiúsculas ou um floreio exclusivo, concentrando-se no que parece natural e reflete sua personalidade. Pratique algumas versões até encontrar uma que seja legível e distinta e, em seguida, refine-a para obter consistência. Depois disso, você pode digitalizá-la usando uma ferramenta como o nosso criador de assinaturas gratuito, desenhando-a com um mouse ou caneta stylus e salvando-a como PNG para uso digital.
Para obter um resultado mais refinado, a Artlogo pode ajudá-lo a criar uma assinatura que se destaque. Nossos calígrafos especializados criam uma versão personalizada e manuscrita com base em suas informações, oferecendo revisões gratuitas para aperfeiçoá-la. Entregue em vários formatos de arquivo, ela está pronta para qualquer finalidade. Quer você mesmo a crie ou use o Artlogo, busque uma assinatura que seja exclusivamente sua e fácil de replicar.
-
A própria IA não pode gerar diretamente uma assinatura manuscrita da mesma forma que os humanos a desenham, pois estou limitado a respostas baseadas em texto e não posso criar imagens, a menos que seja especificamente solicitado.
No entanto, existem ferramentas assistidas por IA, como nosso gerador de assinaturas com IA que permitem que você digite seu nome e aplique fontes estilizadas para imitar uma assinatura. Também é possível desenhá-la você mesmo nessas plataformas usando um mouse ou uma caneta stylus para dar um toque pessoal e, em seguida, salvá-la como um arquivo PNG.
Para obter uma opção verdadeiramente exclusiva e feita por humanos, considere nossos serviços profissionais. Embora não sejam orientados por IA, nossos calígrafos experientes criam uma assinatura personalizada com base em suas preferências, com revisões gratuitas e vários formatos de arquivo fornecidos.
-
Para criar uma assinatura gratuitamente, use nosso criador de assinaturas on-line gratuito. Digite seu nome e explore as opções de fontes para criar uma versão estilizada ou desenhe-o diretamente com o mouse, a tela sensível ao toque ou a caneta stylus para obter uma sensação de escrita à mão. Depois de criar algo de que goste, baixe-o como um arquivo PNG ou JPEG com fundo transparente, deixando-o pronto para ser usado em documentos digitais - sem nenhum custo.
Como alternativa, faça um esboço de sua assinatura no papel primeiro para pensar em um estilo exclusivo e, em seguida, recrie-o digitalmente usando um criador de assinaturas gratuito. Concentre-se em combinar seu nome ou iniciais com um floreio pessoal para torná-la distinta. Nossa ferramenta gratuita de geração de assinaturas lhe dá controle total para criar uma assinatura personalizada sem gastar um centavo.
Obtenha um logotipo de assinatura manuscrita multiuso criado por um calígrafo profissional