Como administrador de escritório, você entende a importância de dar um toque profissional a todo o seu trabalho. Adicionar uma assinatura digital ao seu arquivo do documentos do Microsoft Excel pode ajudar a verificar seu trabalho e garantir que os destinatários saibam que ele veio de uma fonte confiável, quer você esteja escrevendo relatórios ou planilhas. Vamos orientá-lo em cada etapa da adição de uma assinatura no Excel para que seja mais simples dar ao seu trabalho um nível extra de legitimidade.
Importância das assinaturas no Excel
É uma etapa rápida, mas importante, para incluir uma assinatura digital em seus documentos do Excel, o que pode ajudar a impedir fraudes e garantir a veracidade de seu trabalho. Ter um método seguro de verificação de documentos é crucial agora, mais do que nunca, com o aumento da comunicação digital e do trabalho à distância.
Em contextos profissionais, uma assinatura no Excel é crucial, pois funciona como uma representação legal de sua identidade. Você pode adicionar uma assinatura aos seus documentos do Excel de forma rápida e fácil seguindo as instruções fornecidas neste guia. Isso economizará seu tempo e lhe dará a certeza de que seu trabalho está seguro.
Como adicionar uma assinatura no Excel, passo a passo
- Abra o documento do Excel ao qual você deseja adicionar uma assinatura.
- Clique na guia "File" (Arquivo) no canto superior esquerdo da tela.
- Clique em "Info" e, em seguida, selecione "Protect Workbook" (Proteger pasta de trabalho) no menu suspenso.
- Clique em "Add a Digital Signature" (Adicionar uma assinatura digital) e siga as instruções para configurar sua ID digital.
- Depois que sua ID digital estiver configurada, selecione a área no documento do Excel onde deseja inserir sua assinatura.
- Clique na guia "Insert" (Inserir) e selecione "Signature Line" (Linha de assinatura) no menu suspenso.
- Preencha as informações necessárias, como seu nome e cargo.
- Clique em "OK" e sua linha de assinatura será inserida no documento.
- Para assinar o documento, clique na linha de assinatura e selecione "Sign" (Assinar) no menu suspenso.
- Use sua ID digital para assinar o documento e clique em "OK".
Seguindo essas instruções, você poderá adicionar rápida e facilmente uma assinatura digital aos seus documentos do Excel, o que dará um ar de credibilidade e confiabilidade aos seus esforços.
Como posso criar minha própria assinatura digital?
Embora seja essencial adicionar uma assinatura digital a seus documentos do Excel, às vezes pode não ser fácil criar uma assinatura com um toque único e pessoal. Nesse caso, Artlogo é útil. O Artlogo fornece assinaturas digitais manuscritas, logotipos e marcas d'água para dar aos seus documentos e à sua marca uma aparência diferenciada.
O procedimento é simples: você pode desenhar sua assinatura usando um computador, tablet ou dispositivo móvel, ou pode obter uma assinatura manuscrita produzida profissionalmente assinatura manuscrita. A equipe de calígrafos, designers e consultores de marca da Artlogo começará a criar sua assinatura assim que você fizer o pedido.
Com o Artlogo, você pode aumentar o visibilidade da marca, destacar-se da concorrência e permanecer como a primeira opção de seus clientes. Confie em seus serviços e use uma assinatura única e personalizada para demonstrar sua competência e atenção aos detalhes.
Como adicionar uma assinatura no Excel usando a caixa de diálogo
Para adicionar uma assinatura digital no Excel, você também pode usar o método da caixa de diálogo. Veja como:
- Abra o documento do Excel ao qual você deseja adicionar uma assinatura.
- Clique na guia "Insert" (Inserir) e selecione "Signature Line" (Linha de assinatura) no menu suspenso.
- Na caixa de diálogo "Signature Setup" (Configuração de assinatura), preencha as informações necessárias, como seu nome e cargo, e selecione as opções para os detalhes da assinatura.
- Clique em "OK" para inserir a linha de assinatura no documento.
- Para assinar o documento, clique com o botão direito do mouse na linha de assinatura e selecione "Sign" (Assinar) no menu suspenso.
- Use sua ID digital para assinar o documento e clique em "OK".
Como posso inserir uma imagem de uma assinatura no Excel?
Se você preferir usar uma imagem de assinatura em vez de uma digital, ainda poderá adicioná-la facilmente aos seus documentos do Excel. Veja como:
- Digitalize ou tire uma foto de sua assinatura e salve-a como um arquivo de imagem (JPEG, PNG, etc.).
- Abra o documento do Excel no qual você deseja inserir a assinatura.
- Clique na guia "Insert" (Inserir) e selecione "Pictures" (Imagens) no menu suspenso.
- Selecione o arquivo de imagem da assinatura e clique em "Insert" (Inserir).
- Ajuste o tamanho e o posicionamento da imagem conforme necessário.
- Para tornar a assinatura transparente, clique na imagem e selecione "Format" (Formatar) na guia "Picture Tools" (Ferramentas de imagem).
- Clique em "Color" (Cor) e selecione "Set Transparent Color" (Definir cor transparente).
- Clique na parte branca da assinatura para torná-la transparente.
- Salve o documento e sua imagem de assinatura será adicionada a ele.
Se você quiser manter um toque pessoal e, ao mesmo tempo, tornar seus documentos do Excel seguros, usar uma imagem de sua assinatura pode ser uma ótima alternativa. Para evitar qualquer uso ilegal, certifique-se de armazenar o arquivo de imagem em um local seguro e protegido.
Como posso adicionar uma assinatura ao Excel em um Android?
Adicionar uma assinatura ao Excel em um dispositivo Android é tão simples quanto em um computador. Veja como:
- Abra o aplicativo Excel em seu dispositivo Android.
- Toque na célula em que deseja adicionar sua assinatura.
- Toque no ícone "Insert" (parece um sinal de mais).
- Selecione "Picture" (Imagem) no menu.
- Escolha o arquivo de imagem de sua assinatura no armazenamento de seu dispositivo.
- Ajuste o tamanho e o posicionamento da imagem conforme necessário.
- Salve o documento e sua imagem de assinatura será adicionada a ele.
Você pode personalizar seus documentos do Excel de forma rápida e fácil em qualquer lugar, seguindo estes métodos simples. Independentemente de estar no escritório ou trabalhando em casa, assinar seus documentos do Excel estabelece profissionalismo e gera confiança com clientes e colegas de trabalho.
Como posso salvar uma assinatura no Excel?
Salvar sua assinatura no Excel pode economizar tempo e esforço ao adicioná-la a documentos futuros. Veja como:
- Insira sua assinatura conforme descrito acima.
- Clique com o botão direito do mouse na imagem da assinatura e selecione "Copy" (Copiar) no menu suspenso.
- Clique na guia "File" (Arquivo) e selecione "Options" (Opções).
- Selecione "Customize Ribbon" (Personalizar faixa de opções) e clique em "New Tab" (Nova guia).
- Renomeie a nova guia para "Assinatura" e clique em "OK".
- Clique na nova guia "Signature" (Assinatura) e selecione "New Group" (Novo grupo).
- Renomeie o novo grupo para "My Signature" (Minha assinatura) e clique em "OK".
- Com "My Signature" (Minha assinatura) selecionado, clique em "Add" (Adicionar).
- Dê um nome à sua assinatura e clique com o botão direito do mouse nela.
- Clique em "Paste" (Colar) para colar sua imagem de assinatura.
- Clique em "OK" para salvar sua assinatura.
Agora, basta clicar na opção "Signature" (Assinatura), escolher "My Signature" (Minha assinatura) e clicar na assinatura armazenada sempre que desejar adicioná-la a um documento. O tempo será poupado e seus documentos ficarão consistentes.
Dicas para criar uma assinatura eficaz
Há algumas dicas que você deve ter em mente para produzir uma assinatura eficaz no Excel. Certifique-se de que sua assinatura seja clara e legível. Ao fazer isso, ficará claro quem está assinando o documento e que é fácil de entender.
Pense em incluir a data em sua assinatura. Isso pode ser útil por motivos legais ou financeiros, além de ajudar a definir um período de tempo para o documento.
Certifique-se de manter uma cópia de sua assinatura em um espaço protegido, como uma pasta protegida por senha ou um serviço seguro de armazenamento em nuvem. Isso garantirá a segurança de seus documentos e ajudará a evitar qualquer uso ilegal de sua assinatura.
Como posso criar uma assinatura gráfica no Excel?
É fundamental apresentar-se de forma polida e profissional em todas as suas conversas, incluindo e-mails e materiais escritos. Usar o Excel para criar uma assinatura gráfica é uma técnica para conseguir isso. Para produzir uma assinatura visualmente bonita, siga estas etapas simples:
Etapa 1: Abra um novo documento do Excel e selecione a guia Inserir.
Etapa 2: Clique na opção Picture (Imagem) e selecione a imagem que deseja usar em sua assinatura.
Etapa 3: Depois que a imagem for inserida, ajuste seu tamanho e posição de acordo com sua preferência.
Etapa 4: Adicione seu nome e quaisquer outros detalhes relevantes inserindo uma caixa de texto na guia Insert (Inserir).
Etapa 5: Personalize a fonte, o tamanho e a cor do texto de acordo com sua marca ou preferência pessoal.
Etapa 6: agrupe a imagem e o texto selecionando os dois objetos e clicando com o botão direito do mouse para selecionar a opção Group (Agrupar).
Etapa 7: Salve a imagem como um formato de arquivo PNG ou JPEG.
Etapa 8: Abra o Outlook e navegue até as configurações de assinatura.
Etapa 9: Selecione a opção para criar uma nova assinatura e cole a imagem no campo de assinatura.
Etapa 10: Salve sua nova assinatura e teste-a enviando um e-mail para você mesmo ou para um colega.
Um método rápido e eficaz de melhorar sua imagem profissional e deixar uma impressão duradoura nos clientes e colegas de trabalho é criar uma assinatura gráfica no Excel. Você pode criar uma assinatura que seja atraente e educativa seguindo estas instruções. Teste sua nova assinatura em diferentes clientes de e-mail.
Benefícios de adicionar uma assinatura no Excel
As assinaturas do Excel oferecem várias vantagens, além de melhorar sua imagem profissional. Automatizar o processo de assinatura economiza tempo, pois elimina a necessidade de imprimir, assinar, digitalizardigitalizar e enviar documentos pelo correio. Em segundo lugar, aumenta a segurança ao garantir que somente os signatários autorizados possam assinar o documento. Além disso, o uso da mesma assinatura em todas as comunicações incentiva a uniformidade e a marca. Por fim, o uso de menos papel e tinta ajuda a estabelecer uma atmosfera sem papel, tornando o local de trabalho mais ecológico.
Conclusão
Concluindo, incluir uma assinatura no Excel é uma abordagem rápida e fácil para parecer mais profissional e simplificar seu trabalho. Essas diretrizes detalhadas o ajudarão a produzir uma assinatura visualmente atraente que represente sua marca ou personalidade pessoal. Isso não só melhora a segurança e economiza tempo, mas também incentiva um escritório sem papel. Para causar uma boa primeira impressão nos clientes e colegas de trabalho como administrador de escritório, é fundamental prestar atenção até nos mínimos detalhes, como a sua assinatura de e-mail.
Considerações finais
No mundo dos negócios, adicionar um toque pessoal à sua assinatura digital pode realmente fazer a diferença. Na Artlogotemos orgulho de ajudar os profissionais a criar suas próprias assinaturas profissionais e personalizadas assinaturas manuscritas para o Excel, tornando a assinatura de qualquer documento uma experiência elegante e significativa. Deixe-nos ajudá-lo a criar sua marca no mundo digital.


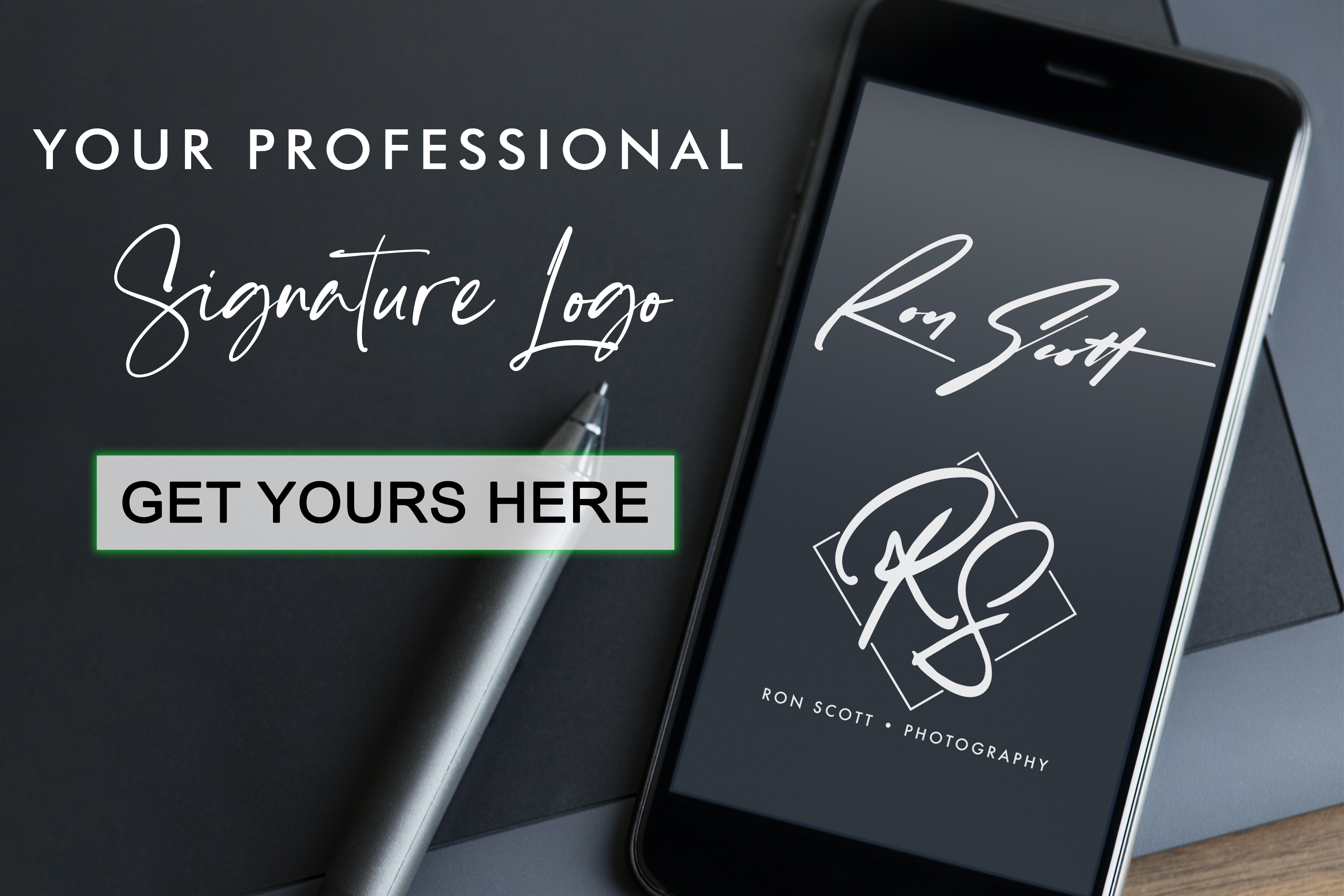





















Compartilhar com: