Adicionar sua assinatura a um documento do Microsoft Word é importante para estabelecer confiança e legitimidade para o destinatário, especialmente em documentos como propostas, cotações, contratos e outros documentos de vendas.
Assista ao vídeo abaixo para saber como adicionar sua assinatura Artlogo ao seu documento do Word.
Passo 1: Na barra de menus, clique em "Insert" (Inserir) e em "Picture" (Imagem). Localize seu arquivo de assinatura Artlogo e faça o upload.
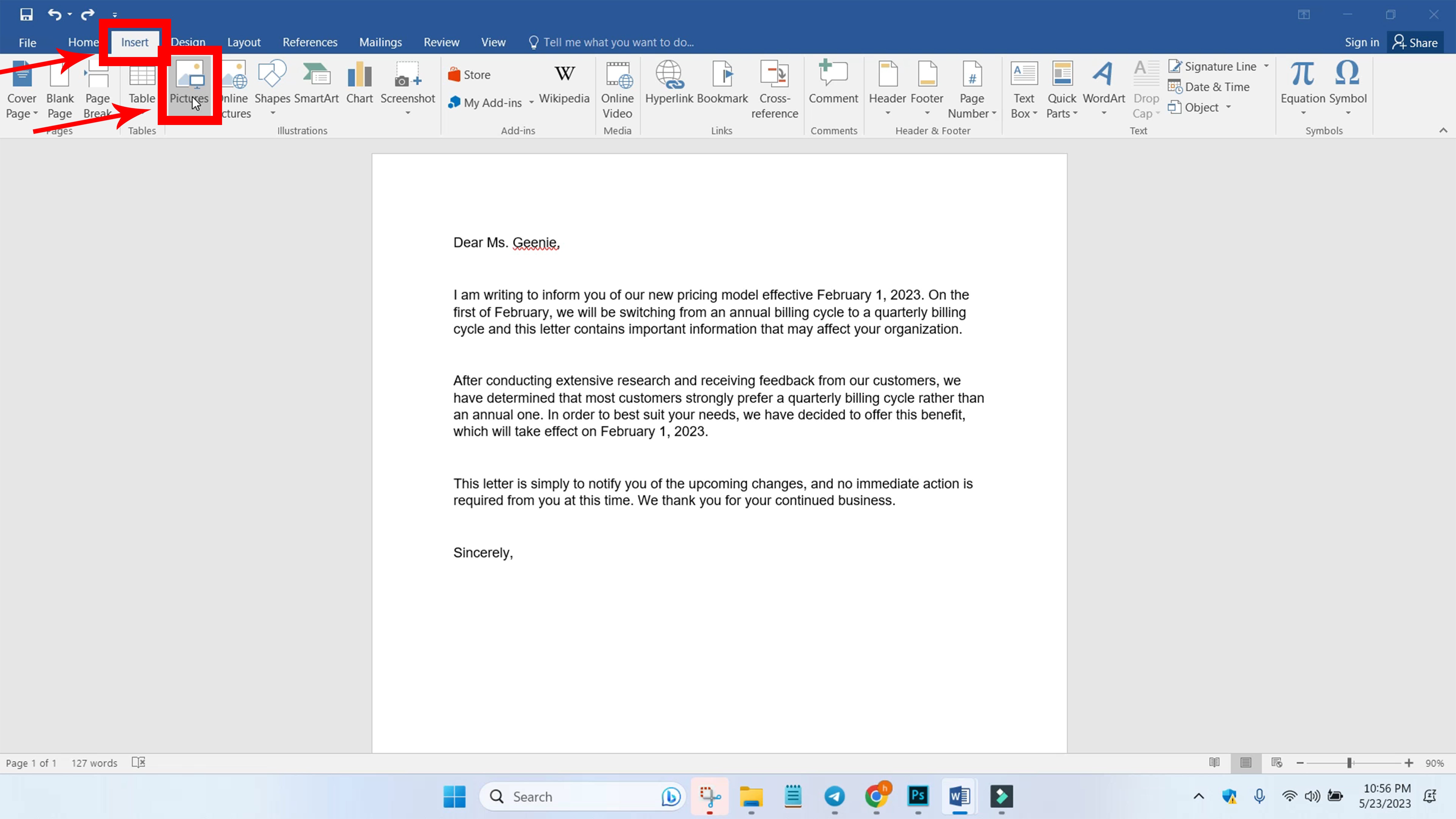
ETAPA 2: Redimensione a assinatura para o tamanho desejado.
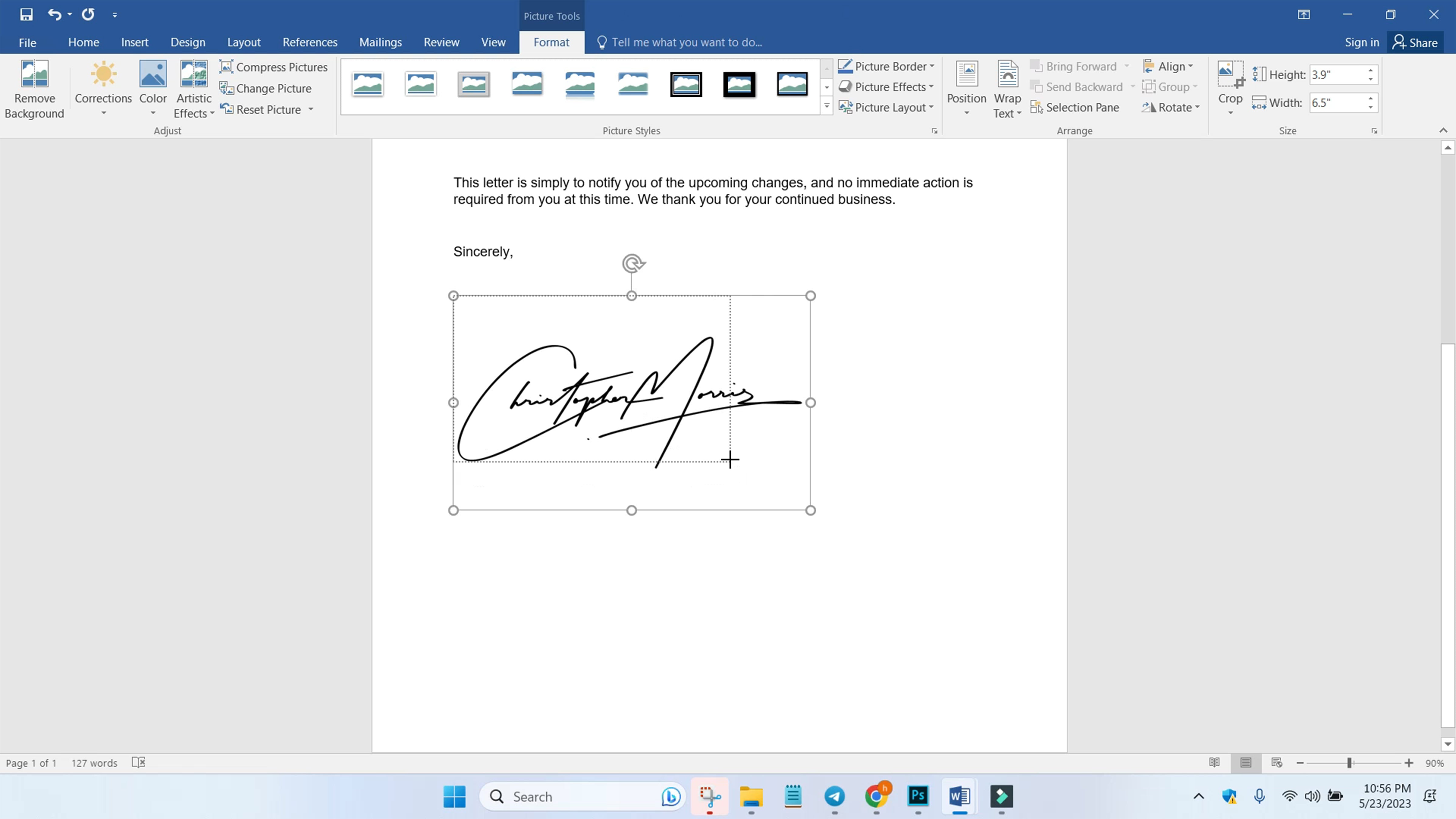
ETAPA 3: Vá para "Layout" na barra de menus e clique em "Wrap Text" e selecione "Behind Text". Isso permitirá que você arraste e mova a assinatura para qualquer lugar do documento.
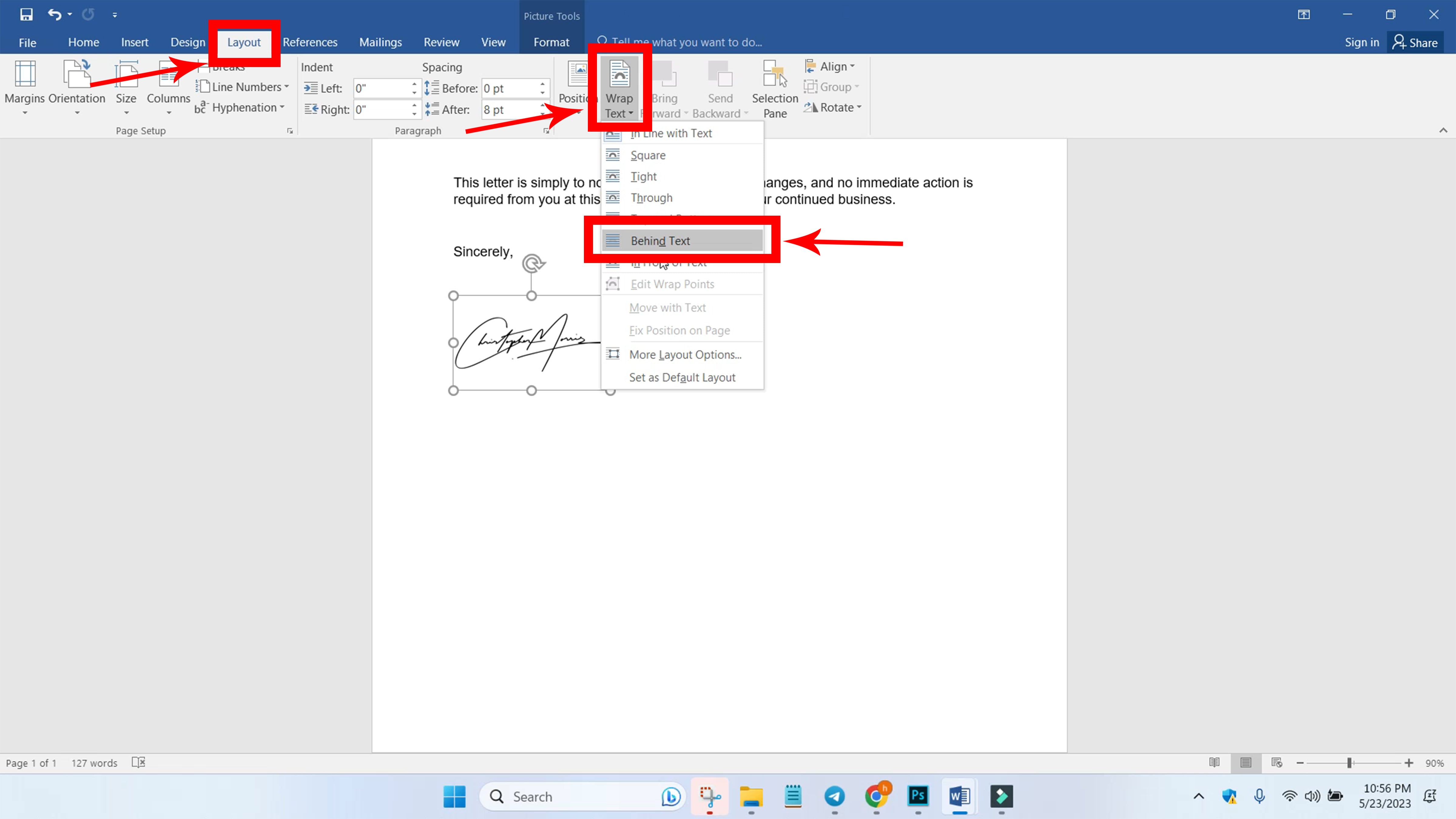
PASSO 4: Mova a assinatura para a posição desejada no documento.
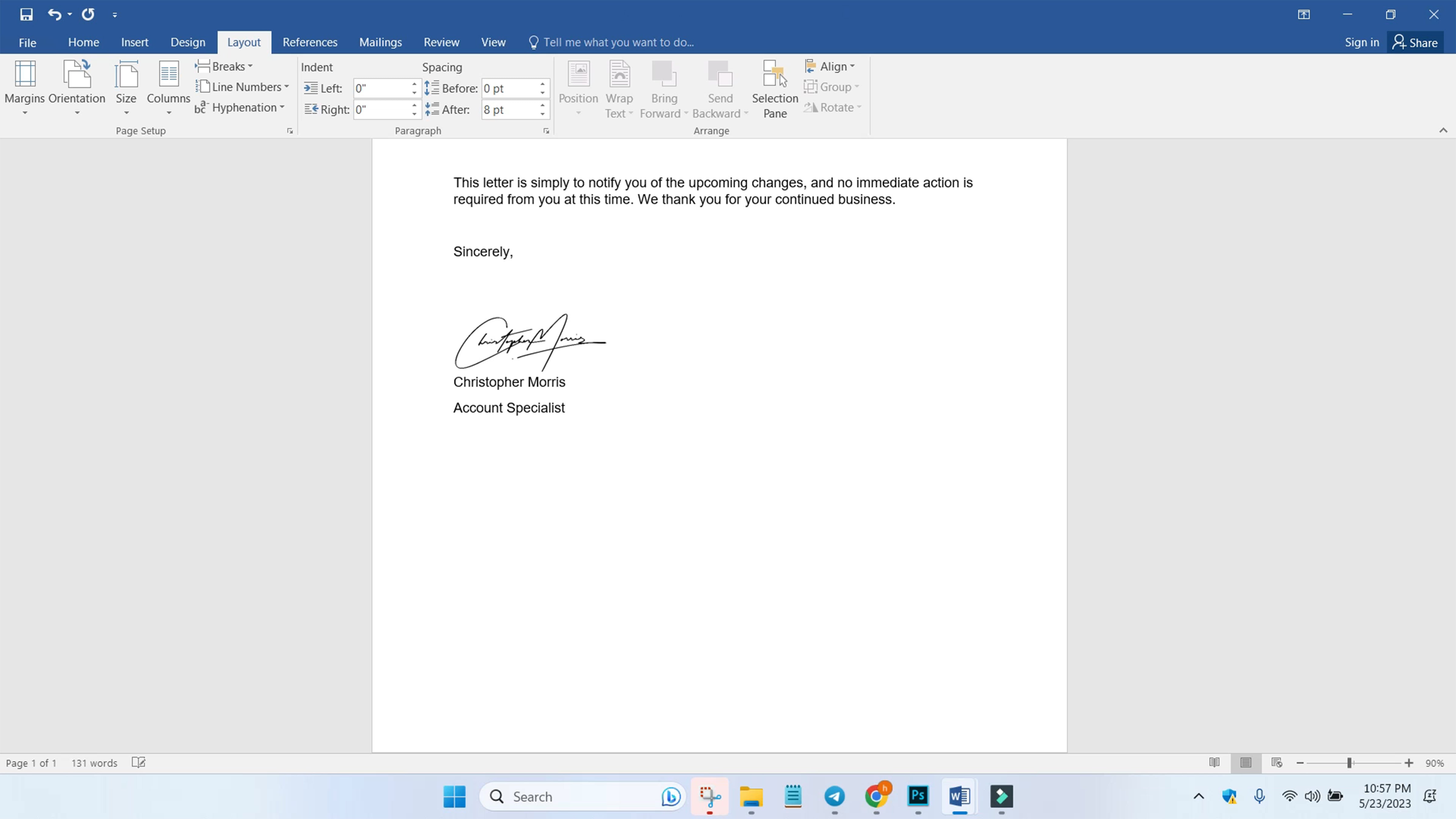
PASSO 5: Você também pode salvar sua seção de assinatura para poder inseri-la em outros documentos sem repetir o processo.
Primeiro, destaque a seção de assinatura e vá para "Insert" (Inserir) na barra de menus. Em seguida, clique em "Quick Parts" (Peças rápidas) e selecione "AutoText" (AutoTexto) e prossiga para "Save Selection to AutoText Gallery" (Salvar seleção na galeria de AutoTexto).

ETAPA 6: Defina o nome da sua seção de assinatura, selecione "Quick Parts" para a opção Gallery, "General" para a categoria, "Normal" para a opção Save In e "Insert Content Only" para Options. Clique em "OK" e a seção de assinatura será salva.
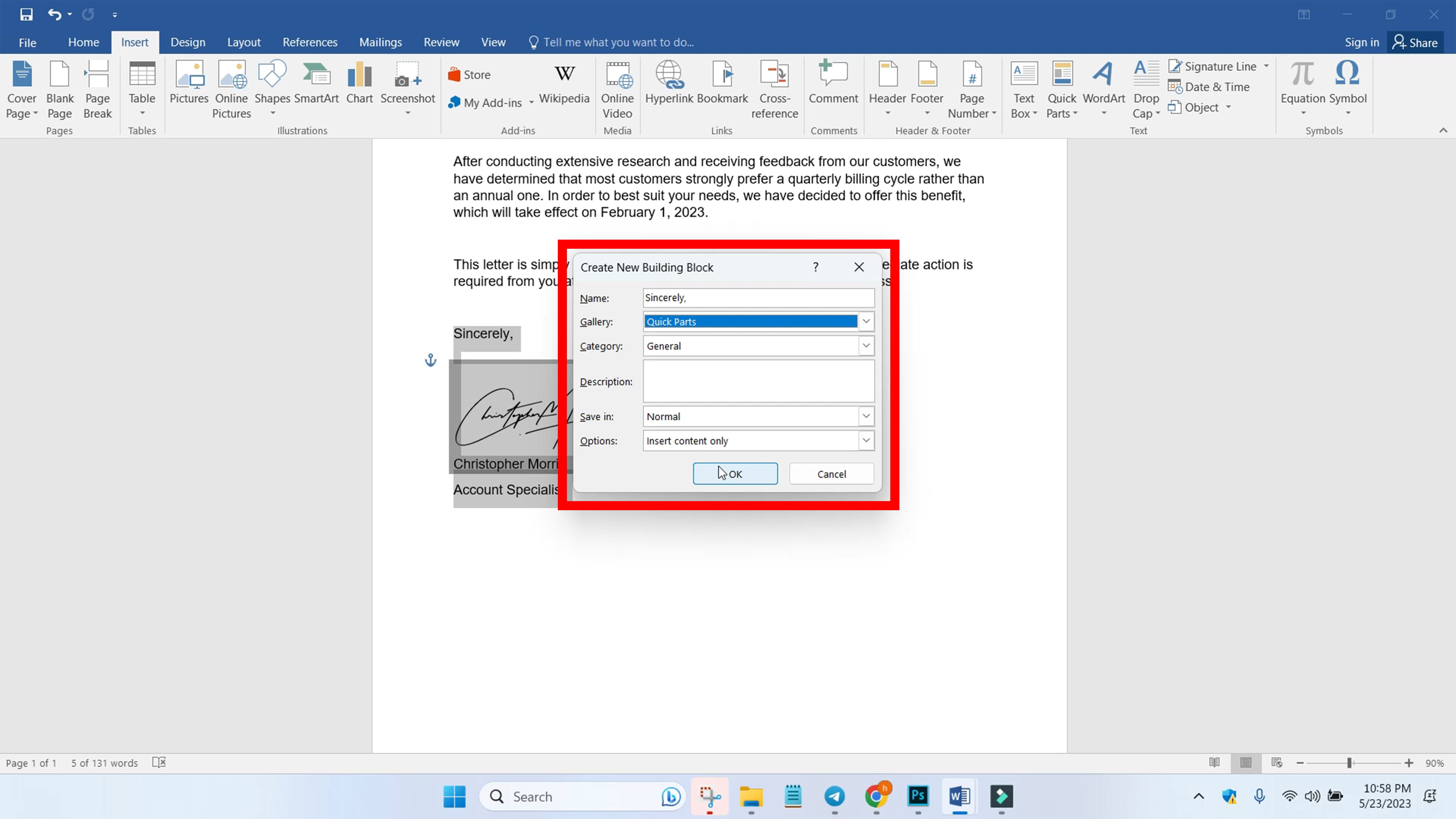
ETAPA 7: Para inserir sua seção de assinatura em outros documentos, vá para "Insert" (Inserir) na barra de menus e clique em "Quick Parts" (Partes rápidas). Clique na seção de assinatura salva.
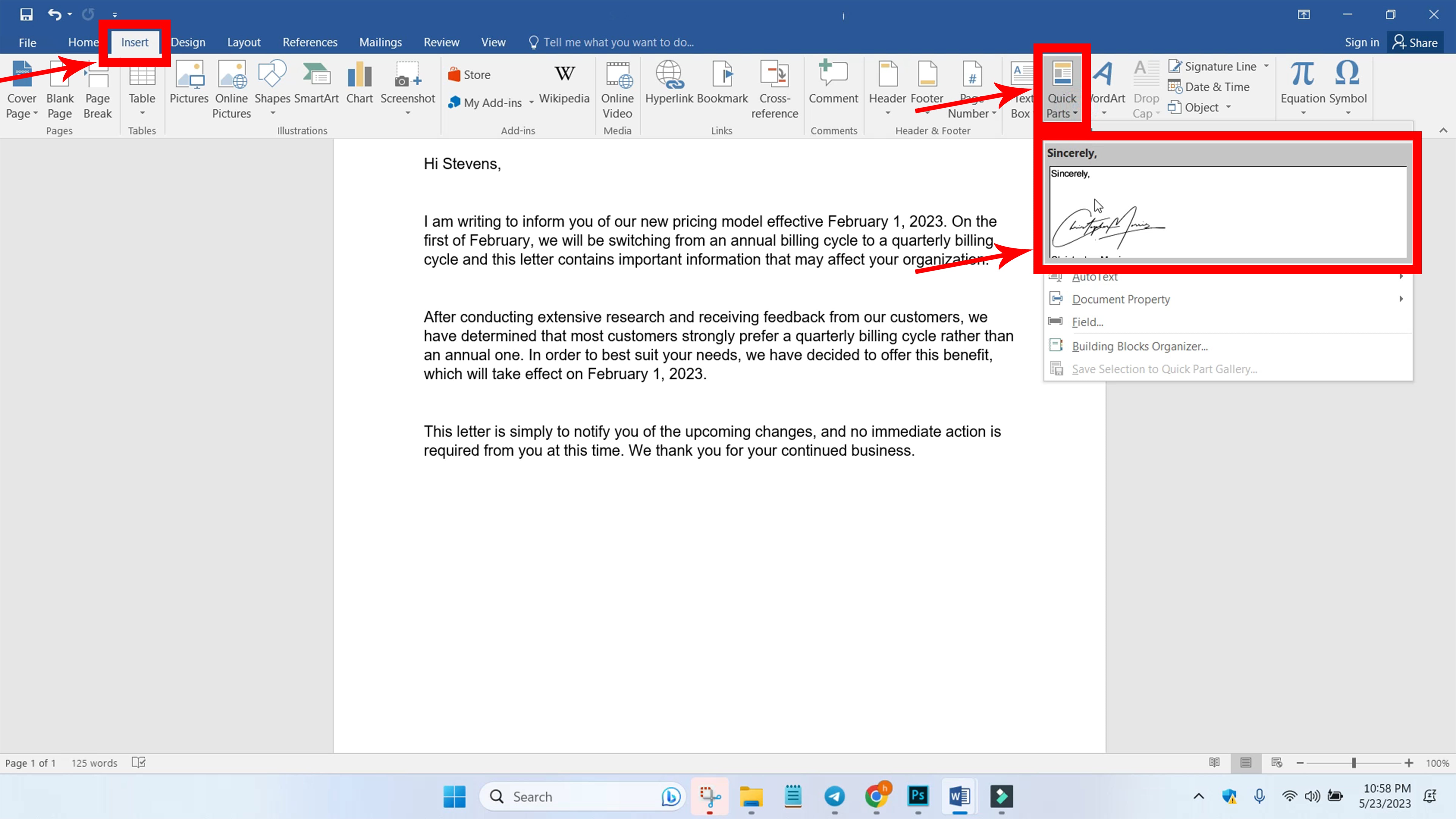
ETAPA 8: A seção de assinatura deve ser adicionada. Você também pode formatá-la adequadamente.
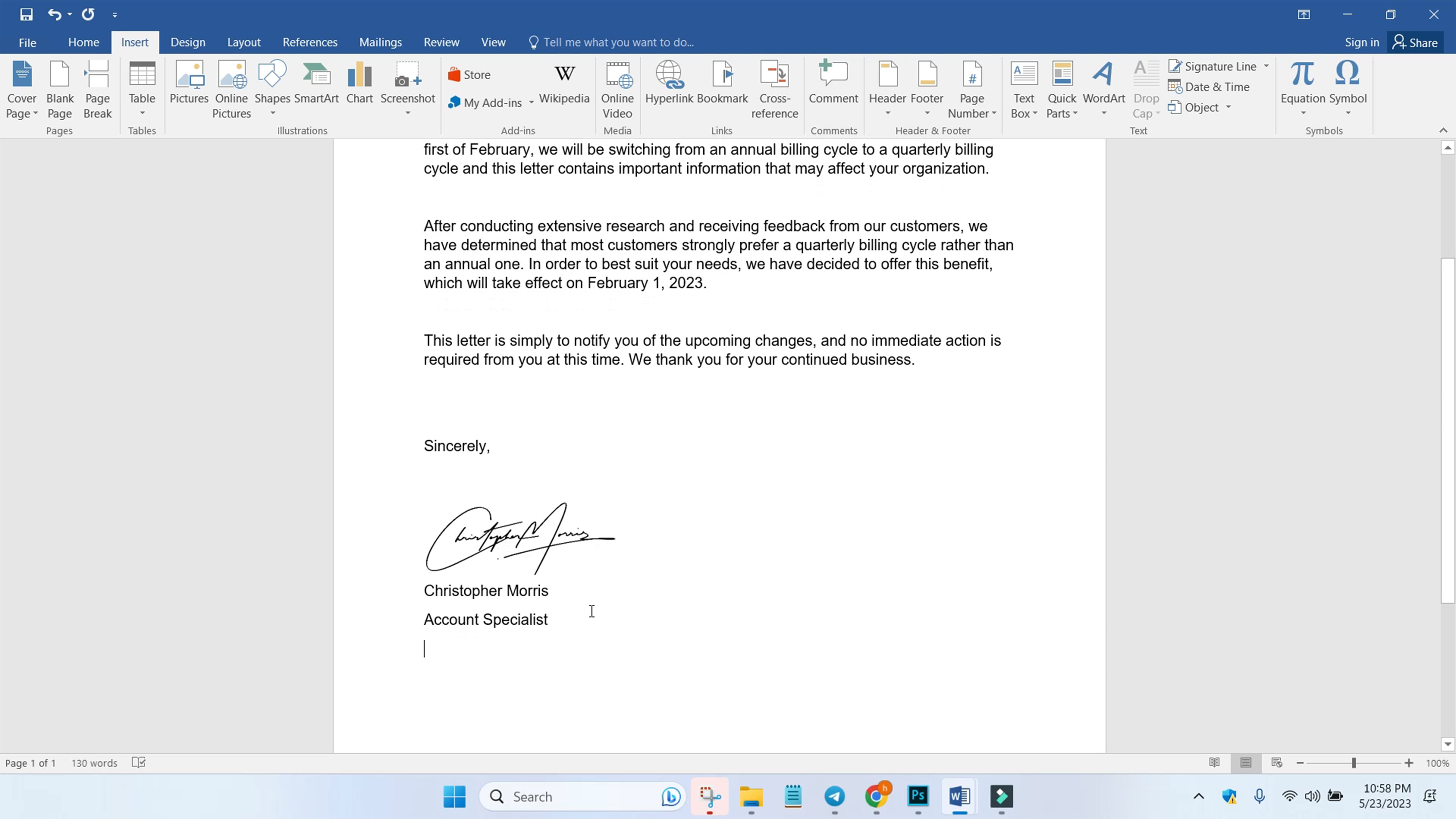


























Compartilhar com: